Trip & Park Import/Export feature
Ever wanted to share a trip or a custom park with a friend or transfer to another device? Using the new Trip Share and Park Import/Export features, you can!
Tap on the category for more info:
Sharing Trips
This feature shares a snapshot of your trip to anyone who downloads it using the ShareID and is a quick and handy way to share your trips with others!
Exporting a Trip:
To export a trip, simply press the 'Import/Export button' (↑↓) inside the trip menu:
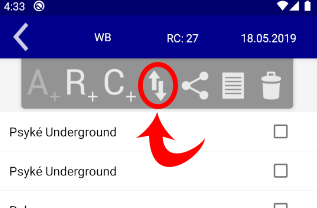
Follow the instructions on the Trip Share screen. This will generate a six digit ShareID code. For example: 11 22 33 This code can then be used to import a trip using the instructions below:
Importing a Trip
From the trips selection screen (the first screen when the app opens), press the 'Import/Export button' (↑↓):
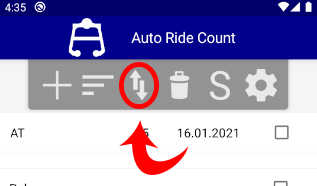
Type the ShareID from the above step (e.g. 11 22 33) into the box. The trip will then be automatically downloaded and added to your device.
Sharing Parks
This feature shares a copy of your ride list modifications to anyone who downloads it using the ShareID, making it a quick and handy way to share custom parks or custom rides with others!
What exactly is shared?
This feature shares the ride list modifications - so that's any rides that you have added or removed from the existing ride lists. When you import these to your parks, it will merge with any existing rides/modifications that you have on your device.
Exporting a park
- Go into a trip that has been created at the park.
- Press the R+ button to bring up the 'Manual Add Ride' screen.
- Tap the 'Edit Ride List' button to enter the 'Editing Ride List...' screen
- Press the 'Import/Export' button (↑↓)
- Select 'Export' to bring up the 'Custom Rides Share' screen
- Follow the instructions on the Custom Rides Share screen. This will generate a six digit ShareID code. For example: 11 22 33 This code can then be used to import a the park using the instructions below:
Importing a park
Due to limitations with the app, the park has to already be created on the receiving device before importing the ride list. Please follow step 1 first if the park does not already exist.
Step 1 - Create the park
If the park is already on the receiving device (e.g. an included park like Alton Towers, or custom park that is already on the receiving device), then you can skip this section and go to step 2.
If the park does not already exist, you will have to create the custom park on the receiving device. To do this, see the 'Creating a custom park' instructions here. Once this has been done, you can proceed to step 2.
Step 2 - Import the data
Once the park exists on the receiving device - you will need to do the following to import the park data:
- Create a trip at the park/open an existing one.
- From inside trip, press the R+ button to bring up the 'Manual Add Ride' screen.
- Tap the 'Edit Ride List' button to enter the 'Editing Ride List....' screen
- Press the 'Import/Export' button (↑↓)
- Select 'Import' to bring up the 'Import Custom Park' screen
- Type the ShareID (e.g. 11 22 33) into the box.
- Once imported, you will be sent back to the 'Editing Ride List' screen where you can see the modifications to the park (e.g. custom rides)
Bulk Export
This feature is useful for if you want to transfer all of your Auto Ride Count data to another device. This includes all your trips and park modifications.
For best results, import your data to a fresh install of Auto Ride Count (e.g. before you start creating any trips/parks yourself).
Exporting Data
- From the trips selection screen (the first screen when the app opens), press the 'Import/Export button' (↑↓):
- Press the 'Bulk Export' button in the top right corner.
- Follow the instructions on the Bulk Export screen. This will generate a six digit ShareID code. For example: 11 22 33 This code can then be used to import the data using the instructions below:
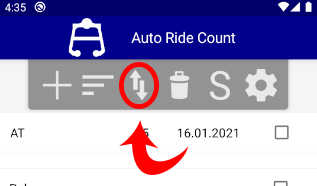
Importing Data
- On the other device, press the 'Import/Export button' (↑↓) from the trips selection screen (the first screen when the app opens):
- Type the ShareID from the exported device (e.g. 11 22 33) into the box. The data will then be automatically downloaded and added to your device.
- If there are already trips on the device and some of them conflict with the ones being imported you will be asked if you want to skip the trip (no data will be changed on your device) or overwrite. Selecting overwrite will clear the existing trip on your device and replace it with the new one.
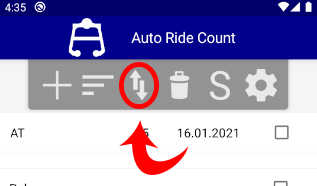
Help! I'm getting the message 'There was an error importing the custom park'
This error shows when importing custom parks and there is already a custom park on the device with the same/similar name. As the app cannot detect what to do in this instance, the custom park cannot be imported.
To resolve the issue, note the name of the park and press 'Continue' until you get back to the Import screen. Here you will see how many items failed to import. You can then manually import the data into the desired parks using
You can then the follow the instructions above to manually export and import the custom park individually.
If this error continues to occur, please contact me so I can look into it!
FAQs
How much does it cost to use this feature?
Like the rest of the app, this feature is free to use! However please be aware that you will need an internet connection to use this feature, so any internet connection fees are your responsibility.
How long are trips/parks available for?
Data shared is available to download for 24 hours from when they are shared. After this, they are deleted from our servers.
If you would like to share the trip/park after this time is up, you can share the trip again and get a new ShareID.
Will the second person be able to edit my trip/park?
The trip/park on your device will stay as-is. The second person can only edit their copy of the trip/park.
I'm getting the message 'There was an error importing the custom park'.
Please see the help section at the bottom of the 'Bulk Export' tab on this webpage for information on how to resolve this error. Thanks
Something has gone wrong when using this feature!
If you encounter any issues using this feature, please send me a message here, and I will get back to you!
T&Cs
Please click here to view the terms and conditions for Auto Ride Count.
Got a question about the Trip & Park Import/Export feature? Please send me a message here, and I will get back to you!
